Blogging is a business for some, and a hobby for many. Even if you are blogging for the love of blogging, it's nice to be able to make some money from it. The extra income could help pay for your hosting bill and give you some extra cash, or even provide full-time income. Many bloggers use Google Adsense to monetize their blogs, but the program only pays out when a publisher earns a total of $100. For some bloggers, that means that they have to wait months to get their money. Bidvertiser is a popular Adsense alternative that has minimum payouts of only $10 and it is easy to add to any website.
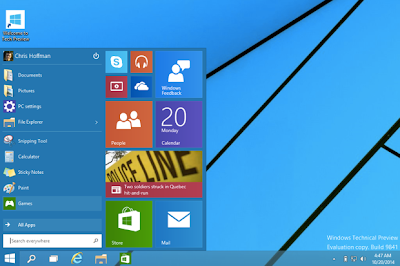 Sign up for a publisher account at Bidvertiser. Submit basic contact information and confirm your email
Sign up for a publisher account at Bidvertiser. Submit basic contact information and confirm your email
address to get started.
Log into your account and add your websites. Once they have been approved, click the radio button next to the site you want to work with and then click the "Choose Template" button.
Decide which size ads you want to use. This will depend largely on what part of your blog you will place them on. Vertical banners are usually best for sidebars, and full or half banners work well for ads within posts or in the header or footer. When you have decided, click the corresponding radio button.
Customize the colors for your ads. You can use one of their color palettes or create your own. When you're done, click the "Get Ad Code" button and copy your code.
Log into your blog's admin panel, and click "Presentation" and then "Theme Editor" to add ads to the header, footer or single post. Click the link for the section you will be adding them to, find the area where you want your ads, and paste the code in.
Click "Sidebar Widgets" instead of "Theme Editor" if you're inserting the ads into your sidebar. Add a text widget if you don't have any available by selecting a larger number from the text widgets menu and clicking "Save." Then drag the text widget from the Available Widgets area to the place where you want it on the sidebar. Click the configuration icon, paste the code in, close the dialog box and click "Save Changes."
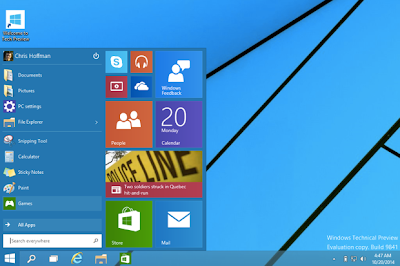 Sign up for a publisher account at Bidvertiser. Submit basic contact information and confirm your email
Sign up for a publisher account at Bidvertiser. Submit basic contact information and confirm your email address to get started.
Log into your account and add your websites. Once they have been approved, click the radio button next to the site you want to work with and then click the "Choose Template" button.
Decide which size ads you want to use. This will depend largely on what part of your blog you will place them on. Vertical banners are usually best for sidebars, and full or half banners work well for ads within posts or in the header or footer. When you have decided, click the corresponding radio button.
Customize the colors for your ads. You can use one of their color palettes or create your own. When you're done, click the "Get Ad Code" button and copy your code.
Log into your blog's admin panel, and click "Presentation" and then "Theme Editor" to add ads to the header, footer or single post. Click the link for the section you will be adding them to, find the area where you want your ads, and paste the code in.
Click "Sidebar Widgets" instead of "Theme Editor" if you're inserting the ads into your sidebar. Add a text widget if you don't have any available by selecting a larger number from the text widgets menu and clicking "Save." Then drag the text widget from the Available Widgets area to the place where you want it on the sidebar. Click the configuration icon, paste the code in, close the dialog box and click "Save Changes."


 04:28
04:28
 Faizan
Faizan
 Posted in:
Posted in: 